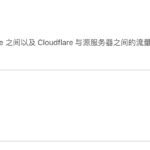提升Mac的生产力的实用小技巧。如果你想更深入地了解或提升使用体验,可以参考以下的补充建议和说明:
1. Spotlight 快速查找与计算
- 文件搜索:除了文件和应用,Spotlight 还可以直接搜索邮件、短信内容,甚至是系统设置。只需输入关键字即可。
- 快捷计算:你可以直接输入数学表达式(如
256*12),Spotlight 会自动给出结果。此外,还能进行货币转换(如100 USD to EUR)、单位转换(如10 kg to lb)等。
2. Split View 高效分屏
- 快捷键启用分屏:在 macOS Catalina 及更新版本中,可以按住
Control + Command + F切换应用程序为全屏模式,然后按住应用窗口顶部拖动即可分屏。 - 调整窗口大小:在 Split View 模式下,拖动中间的分割线可以调整左右窗口的占比,从而更好地利用屏幕空间。
3. Mission Control 优化多任务
- 快速切换应用:Mission Control 中可以直接将应用拖拽到不同的虚拟桌面(Spaces)中,按
Control + 数字键(如Control + 1)即可快速切换到指定桌面。 - App Exposé:用四指向下滑动(或按
Command + ↓),可以显示当前应用的所有打开窗口。
4. QuickTime 屏幕录制进阶技巧
- 录制部分屏幕:在启动屏幕录制时,你可以选择“部分屏幕录制”模式,只录制选中的区域,更加灵活。
- 快捷键录制:按下
Command + Shift + 5(macOS Mojave 及更新版本)即可快速调出屏幕录制工具,还可以进行屏幕截图。
5. Automator 自动化你的工作流
- 常用自动化示例:
- 批量重命名文件:创建一个 Automator 工作流程,快速对多个文件重命名。
- 快速文件转换:例如将 Word 文档批量转换为 PDF。
- 定时提醒或通知:设定工作流程在特定时间打开某应用或弹出提醒。
- AppleScript 集成:如果 Automator 的功能不够,可以结合 AppleScript 提升自动化脚本的能力。
6. Do Not Disturb 模式更智能的设置
- Focus 模式(专注模式):在 macOS Monterey 及更新版本中,升级为 Focus 模式,支持根据场景(如“工作”、“睡眠”)自动过滤通知,并同步到你的所有 Apple 设备。
- 快捷启用方法:通过点击菜单栏右上角的“控制中心”图标,快速切换 Do Not Disturb 或 Focus 模式。
7. Hotkeys 提升效率的更多快捷键
- 快速预览文件:选中文件后按
Space键,即可快速预览文件内容。 - 清空废纸篓:按住
Command + Shift + Delete直接清空废纸篓。 - 快速锁屏:按
Control + Command + Q可立即锁屏,以确保设备安全。 - 切换应用:
Command + Tab可以快速在最近使用的应用间切换,按住Command不放再按Q直接退出选中应用。
8. Dictation 语音输入小技巧
- 使用标点符号:你可以说出标点符号,如“逗号”,“句号”,“感叹号”等,让 Dictation 更加准确地转录。
- 个性化短语:通过“文本替换”功能(在“系统偏好设置”>“键盘”>“文本”中),添加常用短语的快捷输入。
9. Siri 智能语音助手
- 个性化 Siri:你可以调整 Siri 的语音反馈方式,选择男性或女性声音,还能支持多种语言。
- 智能命令:除了打开应用,还可以用 Siri 控制 HomeKit 设备、查询系统信息(如电池健康度)、发送信息到 Slack 等常用应用。
额外提示:
- 使用 Touch Bar 提高效率:对于带 Touch Bar 的 MacBook,你可以自定义 Touch Bar 的快捷按钮,以适应常用的操作。
- iCloud 与 Handoff 无缝协作:通过 iCloud 可以同步文件和剪贴板内容,利用 Handoff 功能还能跨设备继续未完成的任务(如从 Mac 继续 iPhone 上的 Safari 浏览)。
通过灵活运用这些进阶技巧,可以大大提高 Mac 的使用效率,从而优化你的工作和学习流程。希望这些补充的建议能帮助你更好地发挥 Mac 的潜力。