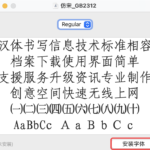(一)整理桌面小技巧
Finder 是 Mac 用户经常使用的文件管理器。通过分类整理 Finder 文件夹,可以将不同类型的文件放置在不同的文件夹中,便于查找和管理。设置 Finder 边栏显示项目,可以快速访问常用的文件夹和磁盘。自定义工具栏可以添加常用的操作按钮,提高操作效率。让 Finder 显示完整面包屑路径,可以更清楚地了解文件的位置。
(二)截屏与录屏
在 Mac 上,截屏方式有多种。可以使用快捷键 Command + Shift + 3 全屏截屏,Command + Shift + 4 自定义截屏区域。Mac 自带的录屏功能也非常实用,通过快捷键 Command + Shift + 5 可以调出录屏工具栏,选择录制整个屏幕、特定区域或窗口。此外,还有一些第三方录屏软件,如 ScreenFlow、Camtasia 等,它们提供了更多的功能和编辑选项。
(三)分屏功能
Mac 内置了分屏功能,可以将两个应用程序并排放置在屏幕上。通过拖动窗口到屏幕边缘或使用快捷键 Command + Control + F 可以实现分屏。同时,也可以使用第三方分屏软件 Window tidy,它提供了更多的分屏布局选项和自定义设置。
(四)批量更改文件名称
在 Mac 上批量更改文件名称非常方便。选中多个文件,然后右键点击选择 “重命名”,可以选择添加前缀、后缀、替换文本等方式进行批量命名。这个功能在整理文件时非常实用,可以快速统一文件的命名格式。
(五)晃动鼠标找光标
当在 Mac 上找不到光标时,可以晃动鼠标,光标会自动变大,便于用户快速找到。这个小技巧在使用大屏幕或多显示器时非常有用。
(六)解决 Mac 偏色问题
有时候在 Mac 上导出的 sketch 文件会出现偏色问题。可以通过调整颜色设置来解决这个问题。在 “系统偏好设置” 中选择 “显示器”,然后点击 “颜色” 选项卡,选择合适的颜色配置文件。此外,还可以使用第三方软件如 ColorSync Utility 进行更精细的颜色调整。
(七)复制剪切文件
在 Mac 上复制文件可以使用快捷键 Command + C,粘贴文件使用 Command + V。剪切文件可以使用 Command + Option + V。与 Windows 系统不同,Mac 上的剪切操作是将文件移动到另一个位置,而不是复制一份并删除原文件。
(八)下载软件的地方
对于 Mac 用户来说,有一些可靠的下载软件的地方。官方的 App Store 是一个安全可靠的选择,里面有很多经过审核的应用程序。此外,还有一些第三方软件下载网站,如 MacUpdate、Softonic 等。但在下载软件时,要注意来源的可靠性,避免下载到恶意软件。
(九)推荐必备软件
- 字体管理软件:RightFont 是一款非常好用的字体管理软件,可以快速预览、安装和卸载字体。
- 思维导图工具:MindNode 是一款简洁美观的思维导图工具,适合用于整理思路和规划项目。
- 破解 Adobe 全家桶的软件:不建议使用破解软件,这可能会带来法律风险和安全问题。可以选择购买正版软件或使用免费的替代软件。
- 截图工具:Snipaste 是一款功能强大的截图工具,可以进行标注、截图保存等操作。
- 文档编辑工具:Microsoft Word、Pages 等都是非常好用的文档编辑工具,可以满足不同用户的需求。