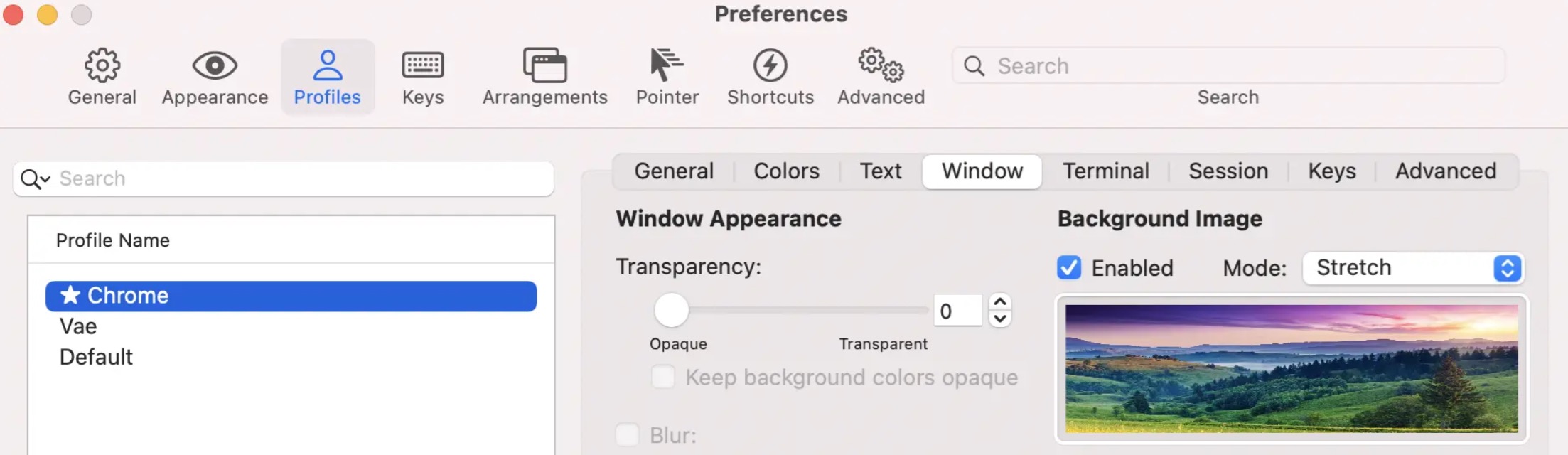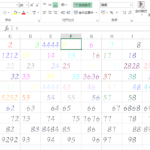在 Mac 上高效工作,离不开一套强大的开发工具组合。本文将为你详细介绍如何通过 Homebrew、iTerm2 和 Oh My Zsh 打造功能强大的终端环境。这些工具不仅能显著提升你的生产力,还能让你的终端操作变得更加便捷和高效。
目录
一、Homebrew:Mac 包管理神器
Homebrew 是 macOS 上最受欢迎的包管理工具,能够轻松安装、卸载、更新软件包。它的核心功能是简化软件的安装和管理,让你的 Mac 更加便捷和强大。
1.1 安装 Homebrew
打开终端(默认 Terminal 或 iTerm2),输入以下命令安装 Homebrew:
/bin/bash -c "$(curl -fsSL https://raw.githubusercontent.com/Homebrew/install/HEAD/install.sh)"
1.2 配置环境变量
安装完成后,确保将 Homebrew 的路径添加到你的 PATH 中。通常系统会自动配置,但你可以通过以下命令确认:
echo 'eval "$(/opt/homebrew/bin/brew shellenv)"' >> ~/.zprofile
eval "$(/opt/homebrew/bin/brew shellenv)"
1.3 常用 Homebrew 命令
- 更新 Homebrew:
brew update - 升级已安装包:
brew upgrade - 搜索软件包:
brew search <软件包名> - 安装软件包:
brew install <软件包名> - 卸载软件包:
brew uninstall <软件包名> - 查看已安装包:
brew list
1.4 安装常用软件示例
# 安装 Git
brew install git
# 安装 Node.js
brew install node
# 安装 Python3
brew install python
二、iTerm2:终端增强工具
iTerm2 是 macOS 上的一个强大终端工具,它比系统自带的 Terminal 功能更丰富、更高效。iTerm2 支持分屏、多标签页、丰富的快捷键和自定义外观。
2.1 安装 iTerm2
通过 Homebrew 安装 iTerm2:
brew install --cask iterm2
2.2 配置 iTerm2
- 设置主题:
Preferences > Profiles > Colors,选择 Solarized、Dracula 等热门主题,或导入自定义配色方案。 - 调整字体:
Preferences > Profiles > Text,建议选择 Powerline 字体,如Fira Code、MesloLGS NF,以支持 Oh My Zsh 的特殊图标。 - 启用分屏:
- 水平分屏:
Cmd + D - 垂直分屏:
Cmd + Shift + D
2.3 iTerm2 常用快捷键
- 新建标签页:
Cmd + T - 关闭标签页:
Cmd + W - 切换标签页:
Cmd + 数字键或Cmd + 左右方向键 - 查找历史命令:
Cmd + R - 快速预览剪贴板内容:
Cmd + Shift + V
三、Oh My Zsh:终端美化与功能扩展
Oh My Zsh 是一个基于 Zsh 的开源配置管理工具,为终端带来了丰富的主题和插件功能,极大提升了 Shell 的美观性和功能性。
3.1 安装 Zsh
macOS 默认已经预装了 Zsh,但建议升级到最新版本:
brew install zsh
3.2 安装 Oh My Zsh
通过以下命令安装 Oh My Zsh:
sh -c "$(curl -fsSL https://raw.githubusercontent.com/ohmyzsh/ohmyzsh/master/tools/install.sh)"
3.3 配置 Oh My Zsh
安装完成后,Oh My Zsh 会自动将 Zsh 设为默认 Shell。你可以通过编辑 ~/.zshrc 文件来定制你的终端:
nano ~/.zshrc
- 更换主题:修改
ZSH_THEME,例如:
ZSH_THEME="agnoster"
- 启用常用插件:在
~/.zshrc中的plugins处添加插件名称,如:
plugins=(git z autojump zsh-syntax-highlighting zsh-autosuggestions)
- 应用配置更改:
source ~/.zshrc
3.4 常用插件推荐
- git:增强 Git 支持
- zsh-syntax-highlighting:命令语法高亮
- zsh-autosuggestions:命令自动补全
- autojump:快速跳转到常用目录
# 安装 zsh-syntax-highlighting
brew install zsh-syntax-highlighting
# 安装 zsh-autosuggestions
brew install zsh-autosuggestions
四、组合使用示例
通过 Homebrew、iTerm2 和 Oh My Zsh 的组合,你可以打造一个强大的开发环境。以下是一个实际应用的示例:
4.1 设置 Git 别名
编辑 ~/.zshrc 文件,添加以下 Git 别名:
alias ga='git add'
alias gc='git commit'
alias gp='git push'
alias gl='git log --oneline --graph --all'
4.2 优化终端提示符
使用 powerlevel10k 主题为终端提供更丰富的信息展示:
# 安装 Powerlevel10k 主题
brew install romkatv/powerlevel10k/powerlevel10k
# 设置主题
echo 'source $(brew --prefix)/opt/powerlevel10k/powerlevel10k.zsh-theme' >> ~/.zshrc
source ~/.zshrc
五、总结
通过 Homebrew、iTerm2 和 Oh My Zsh 的组合使用,你可以极大地提升 Mac 的终端效率和开发体验。无论是软件包管理、终端操作还是 Shell 美化,这些工具都能帮助你实现更高效的工作流程。
希望这篇教程能帮助你快速上手并优化你的开发环境。如果有任何问题或建议,欢迎在评论区讨论!
准备好开始提升你的 Mac 终端效率了吗?赶快安装这些工具,让你的开发体验更上一层楼吧!