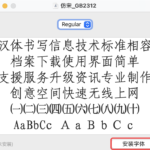Mac电脑的快捷键可以显著提升工作效率,特别是在文字处理、多任务操作和系统操作上。如果你经常使用Mac办公或学习,掌握这些快捷键技巧将使你的操作更加流畅。以下为一些常用的快捷键及其使用方法,并配有相应的图解,以便更直观地了解如何使用。
一、文件管理快捷键
在Mac系统中,文件管理是日常操作的一部分。掌握文件管理快捷键可以更快速地复制、移动和删除文件。
- Command + C:复制选定文件或文本。
- Command + V:粘贴复制的文件或文本。
- Command + X:剪切选定文件或文本。
- Command + Z:撤销上一步操作。
- Command + Shift + Z:重做操作。
这些快捷键不仅在Finder文件管理器中适用,在其他应用中同样可以帮助完成快速操作。
二、窗口和多任务管理快捷键
Mac的窗口管理和多任务操作快捷键可以帮助用户高效切换任务,特别是在需要同时使用多个应用时。
- Command + Tab:快速切换打开的应用程序。按住Command键,然后按Tab键可以循环切换不同应用。
- Command + `:在同一应用内切换窗口。尤其在多个文档或浏览器窗口时,这个快捷键非常实用。
- Control + 左/右方向键:切换不同的桌面或全屏应用。
- Command + W:关闭当前窗口。
- Command + Q:退出当前应用程序。
使用这些快捷键,你可以更方便地管理窗口和多任务处理,让桌面更加整洁。
三、截图快捷键
Mac提供了多种截图快捷方式,可以满足不同的截图需求:
- Command + Shift + 3:截取整个屏幕。
- Command + Shift + 4:截取选定区域。按下组合键后,光标会变成十字形,可以拖动选择截图区域。
- Command + Shift + 4 + Space:截取某个窗口。按下组合键后,再按下空格键,光标会变成相机形状,点击窗口即可截屏。
截图快捷键适合用在工作中制作报告、记录页面内容,快速高效。
四、文本编辑快捷键
在文字编辑方面,快捷键可以加速输入、排版和修改文本内容的过程。
- Command + A:全选当前页面的内容。
- Command + F:在当前文档或网页中查找内容。
- Command + T:在文字编辑软件中新建标签页或窗口。
- Command + B:使选中文字加粗。
- Command + I:使选中文字斜体。
这些快捷键对需要频繁进行文档编辑的用户尤为实用。
五、系统快捷键
Mac系统还有许多系统快捷键,可以快速调节系统设置或打开特定功能:
- Command + 空格键:打开Spotlight搜索,用于快速查找文件或打开应用。
- Command + Option + Esc:打开强制退出应用窗口。适用于当应用卡死时强制退出。
- F11:显示桌面。可以快速隐藏所有打开的窗口,查看桌面文件。
- Command + Control + Power:重启Mac。
掌握这些快捷键可以让你更高效地进行系统操作,尤其是需要快速调节设置或解决系统问题时。
六、Safari浏览器快捷键
在浏览网页时,掌握Safari浏览器的快捷键可以提升浏览体验:
- Command + T:新建一个标签页。
- Command + Shift + T:重新打开关闭的标签页。
- Command + D:为当前页面添加书签。
- Command + R:刷新当前页面。
- Command + L:选中地址栏中的内容,可以快速输入新网址。
这些快捷键适合频繁使用浏览器的人士,帮助快速完成网页浏览相关操作。
七、常见快捷键的应用场景
- 高效处理文本:当你在写报告或处理文字资料时,可以利用Command + C、Command + V等快捷键快速复制、粘贴内容。
- 快速切换应用:在需要多任务操作时,Command + Tab能帮助你迅速切换到需要的应用,而不需要手动寻找窗口。
- 便捷截图:截图快捷键在制作报告或记录重要信息时尤为实用,可以快速保存屏幕内容。
- 提升系统操作效率:使用Command + 空格键可以快速打开Spotlight,在系统内快速查找文件或应用。
八、总结
掌握Mac快捷键是一项提高工作效率的利器。通过灵活使用文件管理、多任务处理、文本编辑和系统操作的快捷键,可以让你在日常操作中节省大量时间。即便是新手用户,通过这些快捷键的练习和应用,也能迅速提高操作熟练度。
快捷键的使用不仅仅是简化操作的工具,更是一种提升使用体验的方法。掌握这些快捷键后,你将会发现Mac系统的便捷和高效,从而更好地完成工作或学习任务。